In this tutorial, we will guide you through the process of silently forcing Chrome extensions using Microsoft Intune. This powerful feature allows administrators to seamlessly enforce the Substly extension across Windows 10 and later devices.
Step 1: Access Microsoft Endpoint
- Open your web browser and navigate to endpoint.microsoft.com.
- Click on "Devices" in the left-hand menu, then select "Configuration Profiles."
- Click on "Create Profile."
- Choose "Windows 10 and later" as the platform.
- Select "Templates" as the profile type, and then choose "Administrative Templates."
- Click "Create" and give your policy a name.
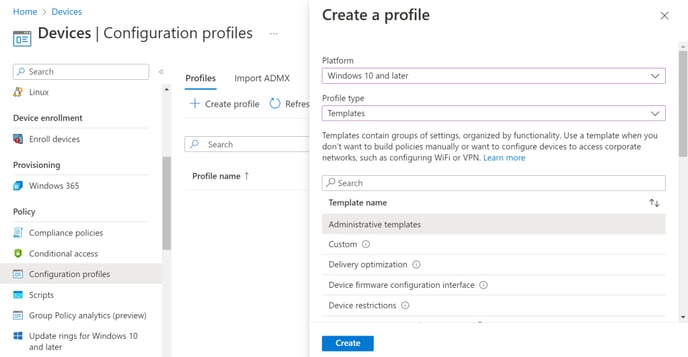
Step 2: Configure Administrative Templates
- Under "Computer Configuration," select "Google."
- Choose either "Google Chrome" or "Google Chrome – Default settings." The first option prevents users from modifying policies, while the second allows users to change the settings you set. You’ll usually go with the first one.
-
Click on "Extensions," then select "Configure the list of force-installed apps and extensions."
-
Set the policy to "Enabled."
-
Insert the Extension ID of the extension you want to provision. For Substly, the Extension ID is
fkjmkdagklhjcebfnejjkjmfclgnplgd.Note: To find the Extension ID of any extension, visit the Chrome Web Store, search for the extension, and look at the end of the URL in the address bar. Ensure you do not copy any additional characters, such as "?hl=XX," as it's not part of the Extension ID.
-
Click "OK," then "Next."
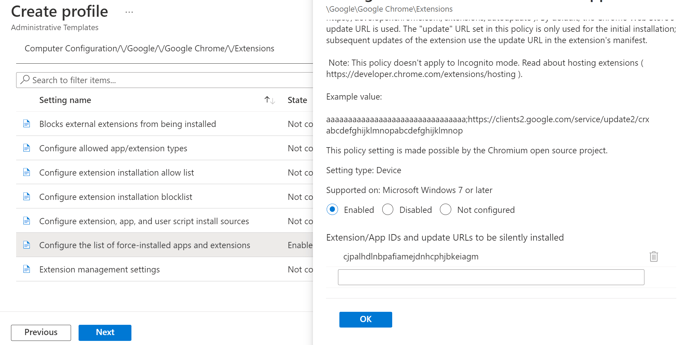
Step 3: Scope and Assign the Policy
- In the "Assignments" tab, scope the policy as needed.
- Click "Next," review your settings, and then click "Create."
Congratulations! You have successfully configured a Microsoft Intune policy to silently force the installation of Chrome extensions on Windows 10 devices. This ensures that users either cannot modify the extension settings or have the freedom to change them based on your selection.
Microsoft’s description of the policy
Here is Microsoft’s description of the policy “Configure the list of force-installed apps and extensions”:
Setting the policy specifies a list of apps and extensions that install silently, without user interaction, and which users can’t uninstall or turn off. Permissions are granted implicitly, including for the enterprise.deviceAttributes and enterprise.platformKeys extension APIs. (These 2 APIs aren’t available to apps and extensions that aren’t force-installed.) Leaving the policy unset means no apps or extensions are autoinstalled, and users can uninstall any app or extension in Google Chrome. This policy superseeds ExtensionInstallBlocklist policy. If a previously force-installed app or extension is removed from this list, Google Chrome automatically uninstalls it. On Microsoft® Windows® instances, apps and extensions from outside the Chrome Web Store can only be forced installed if the instance is joined to a Microsoft® Active Directory® domain, running on Windows 10 Pro, or enrolled in Chrome Browser Cloud Management. On macOS instances, apps and extensions from outside the Chrome Web Store can only be force installed if the instance is managed via MDM, or joined to a domain via MCX. The source code of any extension may be altered by users through developer tools, potentially rendering the extension dysfunctional. If this is a concern, set the DeveloperToolsDisabled policy. Each list item of the policy is a string that contains an extension ID and, optionally, an “update” URL separated by a semicolon (;). The extension ID is the 32-letter string found, for example, on chrome://extensions when in Developer mode. If specified, the “update” URL should point to an Update Manifest XML document ( https://developer.chrome.com/extensions/autoupdate ). By default, the Chrome Web Store’s update URL is used. The “update” URL set in this policy is only used for the initial installation; subsequent updates of the extension use the update URL in the extension’s manifest. Note: This policy doesn’t apply to Incognito mode. Read about hosting extensions ( https://developer.chrome.com/extensions/hosting ). Example value: aaaaaaaaaaaaaaaaaaaaaaaaaaaaaaaa;https://clients2.google.com/service/update2/crx abcdefghijklmnopabcdefghijklmnop
